MAKING THE MOST OF THE DIGITAL SCROLL
We hope that everyone is enjoying being able to read Scroll via your computer or mobile device. Below are tips which highlight the new features to use when reading the digital Scroll.
-
There are multiple ways of opening the scroll when you receive it.
1) Left click anywhere on the wording of the Rabbi’s article to open the rest of it.
OR
2) Scroll to the bottom of his article & look below to where you see Printing & viewing instructions. Click on view to take you to all of the Scroll pages.
3) IF you wish to print the Scroll, choose the print option in the same section.
OR
4) If your edition arrives closed where you see the X in the top left corner of the page and it says to right click to download pictures, do that. If it does not say download pictures, click on open hyperlink to access the Scroll.
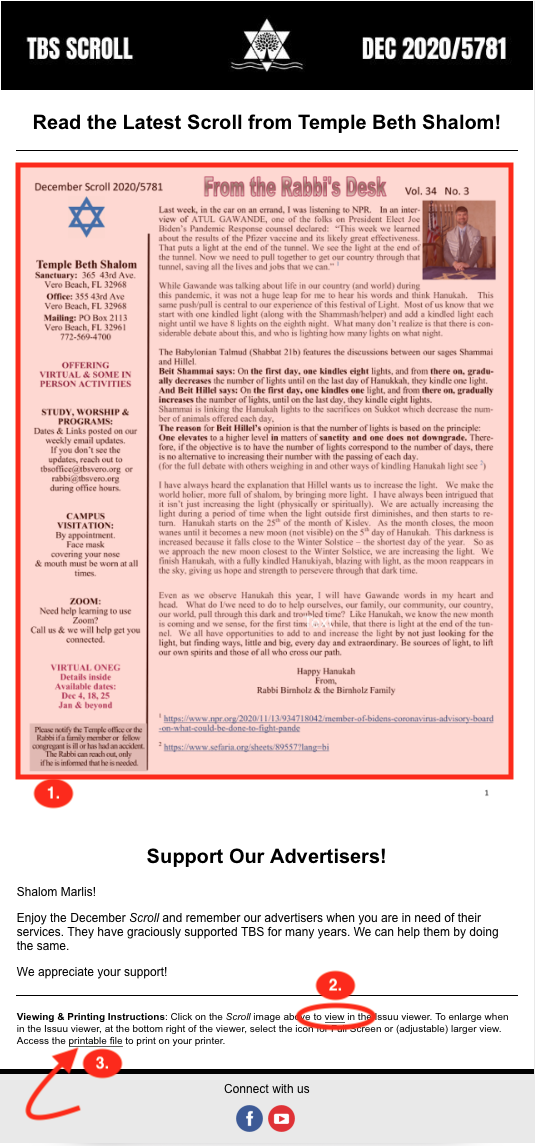
-
For all of the above, if you would like to see the Scroll larger:
There are 3 ways:
1) Go to the bottom of the page that is showing and click on the right tab in the black section that looks like corners of a rectangular picture frame. (above the 3 parallel dots). (NOTE: IF you do not see this set of icons on the bottom, hover your cursor over the bottom until it appears.) This will enlarge the Scroll to read to full screen size. When you are done reading in full screen mode, press the “escape” (esc) key to return to normal viewing.
2) The full rectangle (to the left of the open frame icon) will display an enlarged view, but not full screen.
3) the slider bar with the minus sign on the left and the plus sign on the right can be dragged to zoom in and out to the size you prefer to view.
To page through the Scroll: Use the arrow on the center, right side of the page to turn the pages forward and the left arrow to go back to a page.
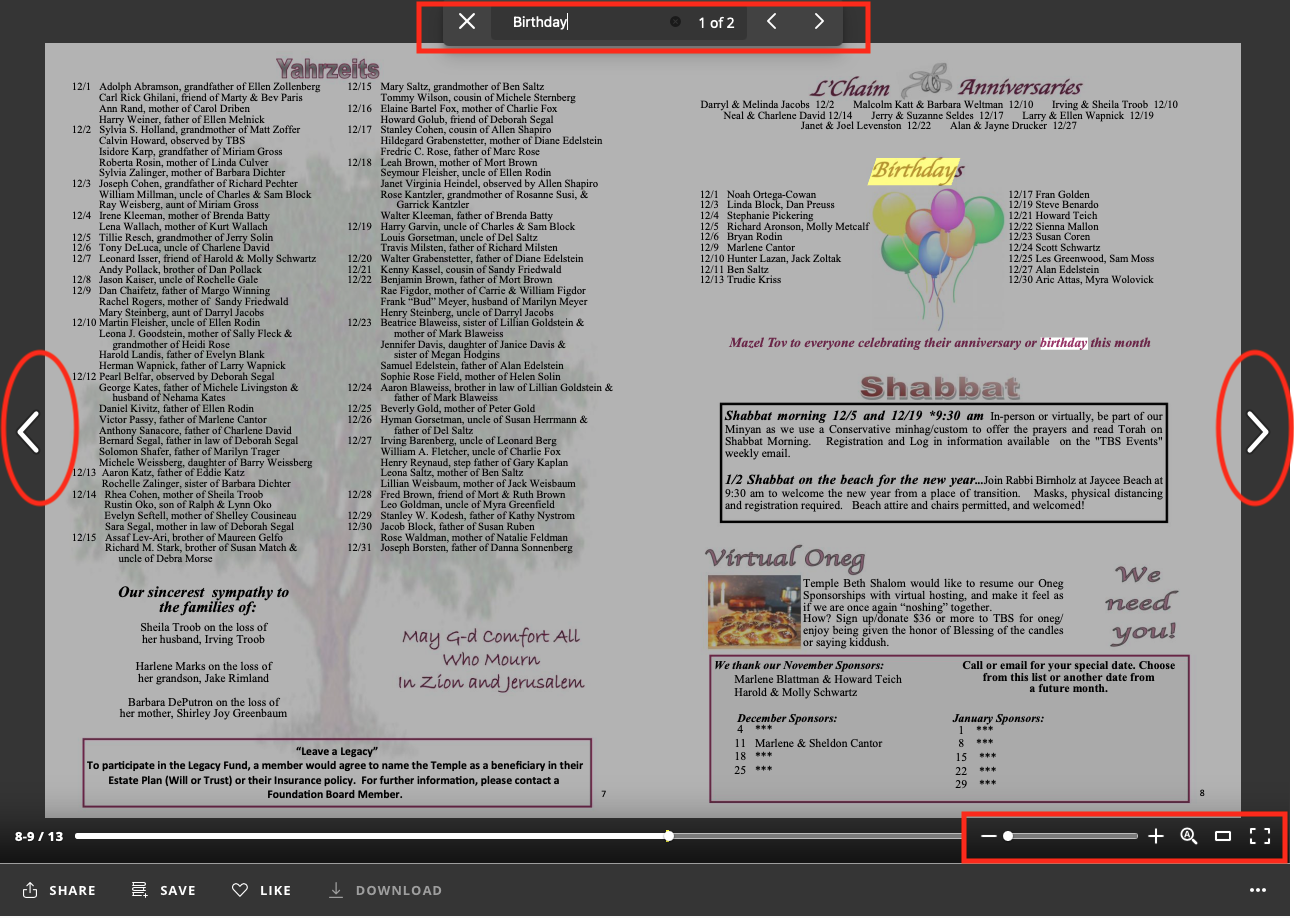
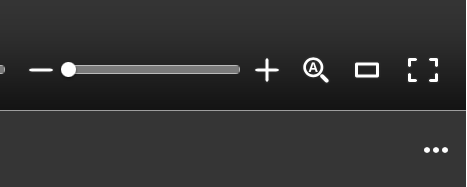
-
To search for any text word(s) within the scroll’s pages, click on the icon third from the right on the bottom of the screen. The search icon is a magnifying glass with the letter “A” inside. Clicking on the search icon will bring a small window to the top of your screen where you can enter the word(s) you would like to search for. In the example, we entered “birthday” in the search area at the top. All instances of birthday are now highlighted in yellow and the arrows in the search results box will navigate through the matches found for the search word(s).
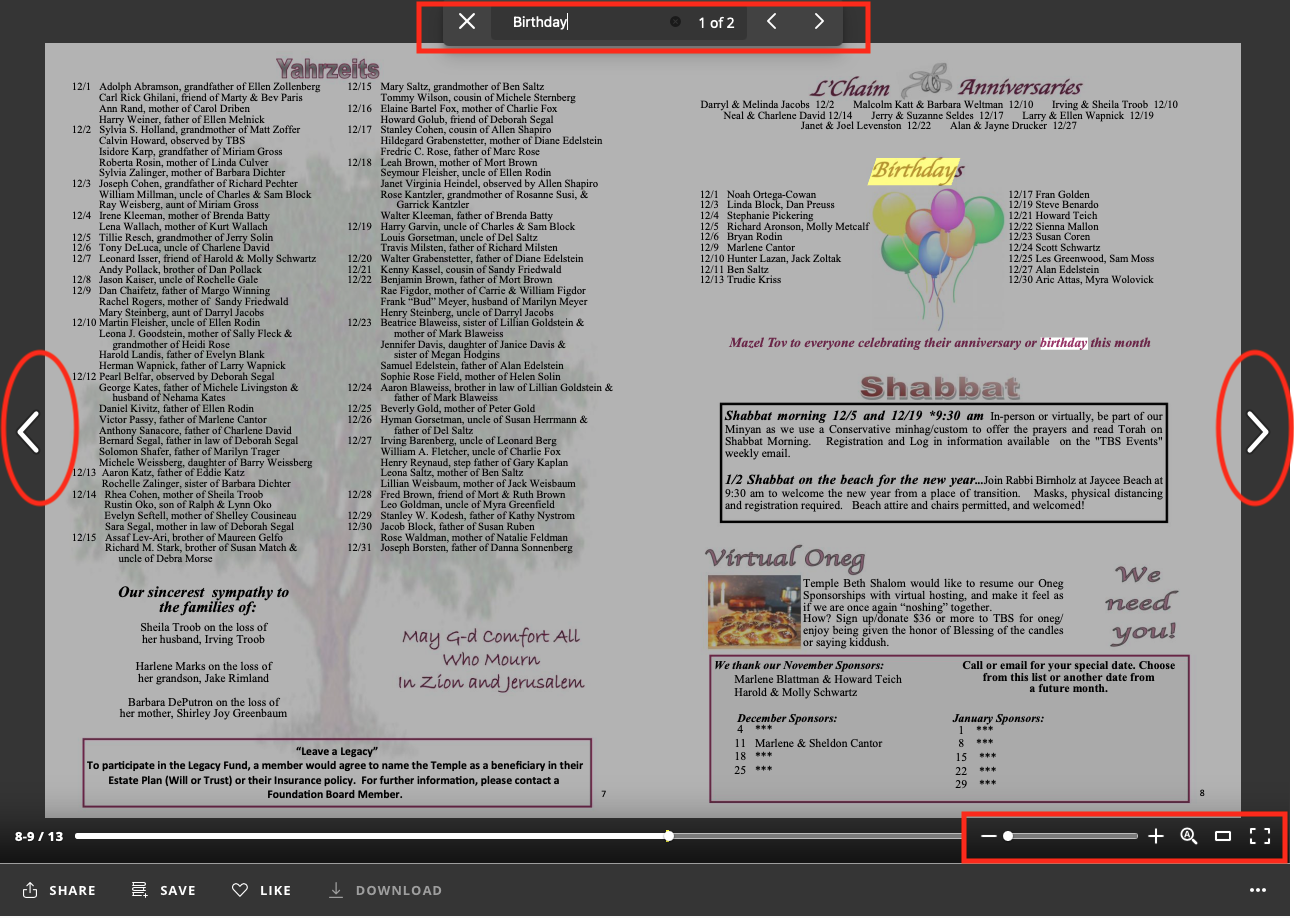
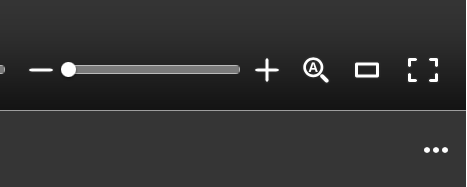
-
Wherever there are active links within the document, you can click on them to visit that link directly from the page you are viewing.
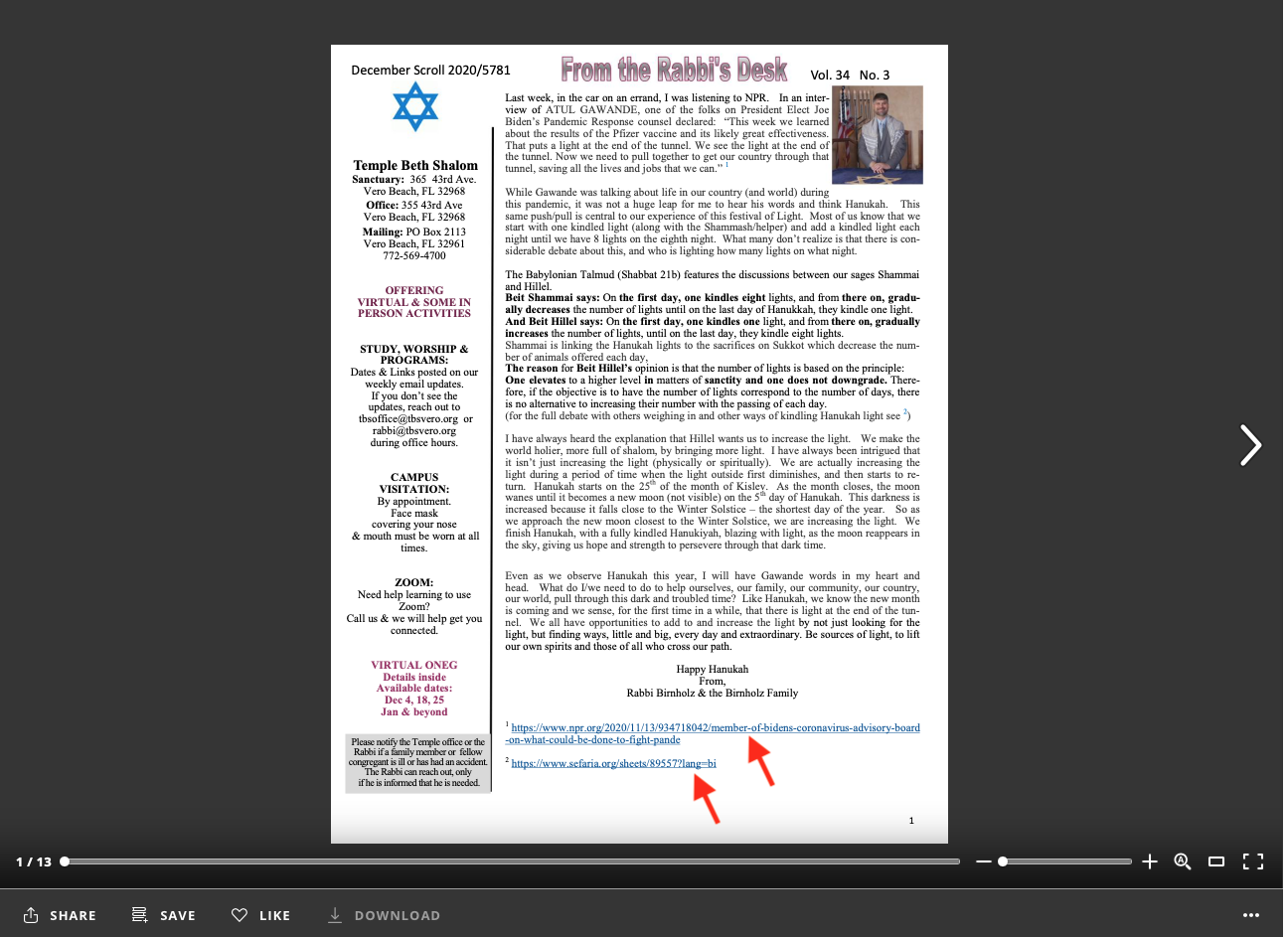

Donate
Directions